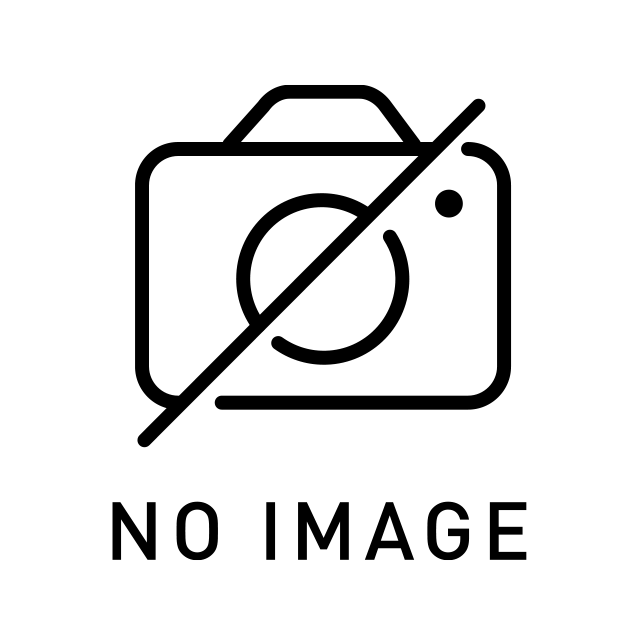これまでは Ubuntu 20.04 LTS の環境だったが,22.04 LTS に移行するにあたって,設定時のTipsを纏めて記録することにした。
インストール
ISOイメージ
ミラーサイトからISOイメージをダウンロードする。
ライブUSBメモリ
balenaEtcher を利用して,ISOイメージからライブUSBメモリを作成する。
インストール
ライブUSBメモリを起動してインストール作業を行う。最低でもルート / と ホーム /home の作成をしてシステム構成をする。
スワップファイル
最近ではswap領域のためにパーティションを切る必要はなくなった。 その代わり,スワップファイルで管理する。インストール時に自動的に作成された現在のスワップファイルを削除し,新たに容量を増やしたものを作成する。
スワップファイル削除
$ sudo swapon --show (現在のスワップ情報の確認) $ sudo swapoff -v /swapfile (スワップの無効化) $ sudo emacs /etc/fstab (スワップファイル /swapfile に関する行を削除) $ sudo rm /swapfile (スワップファイルの削除)
スワップファイル作成
$ df -h (ディスクの空き領域を確認) $ sudo fallocate -l 16G /swapfile (16GBのスワップ領域を作成) $ ls -lh /swapfile (確認) $ sudo chmod 600 /swapfile (パーミッション変更) $ ls -lh /swapfile (確認) $ sudo mkswap /swapfile (スワップファイルへ変換) $ sudo swapon /swapfile (スワップファイルを登録) $ sudo swapon --show (確認) $ free -h (確認) $ sudo sh -c "echo /swapfile none swap sw 0 0 >> /etc/fstab" (fstabに設定)
BIOSの更新
Ubuntuのインストール作業に直接する事柄ではないが,メモとして記しておく。
現在使用しているデスクトップマシンのマザーボード PRIME H610M-A D4 のBIOSを更新する場合,メーカーのサイトから最新ヴァージョンのBIOSのZipファイルをダウンロードし解凍する。
BIOSイメージファイルは *.CAP 形式になっている。これをFAT32でフォーマットしたUSBメモリに入れ,BIOSメニューから ASUS EZ Flash 3 Utility により読み込むと,自動的に更新作業が開始する。(作業が終了するまで決して電源を落とさないこと。)
インストール直後
ホームディレクトリ名の英語化
$ LANG=C xdg-user-dirs-gtk-update
Ubuntu Japanese Team のリポジトリを追加
$ wget -q https://www.ubuntulinux.jp/ubuntu-ja-archive-keyring.gpg -O- | sudo apt-key add - $ wget -q https://www.ubuntulinux.jp/ubuntu-jp-ppa-keyring.gpg -O- | sudo apt-key add - $ sudo wget https://www.ubuntulinux.jp/sources.list.d/focal.list -O /etc/apt/sources.list.d/ubuntu-ja.list $ sudo apt update && sudo apt dist-upgrade $ sudo apt install ubuntu-defaults-ja
ファイル参照履歴の無効化
$ cd ~/.local/share $ cat /dev/null > recently-used.xbel $ sudo chattr +i recently-used.xbel $ sudo chattr -i recently-used.xbel (戻す)
AppImage
AppImage 形式アプリを使用するためには,追加パッケージが必要になる。
$ sudo apt update && sudo apt install libfuse2
カーネルモジュール
アプリがカーネルモジュールの不足によって動作しない場合には,次のパッケージをインストールする。
$ sudo apt update && sudo apt install linux-modules-extra-raspi
Dock
Dock のアプリケーション表示ボタンを一番上へ
$ gsettings set org.gnome.shell.extensions.dash-to-dock show-apps-at-top true
Dock の「設定」にアクセスできなくなった場合
$ sudo apt update && sudo apt --reinstall install gnome-control-center
非マウントのデバイスを Dock で非表示に
「設定」→「外観」→「Dock」→「Dock の挙動の設定」で「マウントしていないボリュームを含む」のチェックを外す。
ゴミ箱
デスクトップ
① ターミナル上からは,次を実行する。
$ gsettings set org.gnome.shell.extensions.ding show-trash true (表示) $ gsettings set org.gnome.shell.extensions.ding show-trash false (非表示)
② Dconf エディターを利用する場合には,/org/gnome/shell/extensions/ding/ を開き,“show-trash” の ON/OFF で切り替える。
Dock
「設定」→「外観」→「Dock の挙動の設定」を開き,「ゴミ箱を表示する」の ON/OFF で切り替える。
Snap
更新する場合。
$ sudo snap refresh
何らかの不具合が発生して,再インストールする必要がある場合。
$ sudo snap remove snap-store && sudo snap install snap-store
管理しているパッケージの一覧。
$ sudo snap list
時間・ロケール
システムロケールを日本語(UTF-8)に変更
$ localectl status (確認) $ sudo apt update && sudo apt install language-pack-ja-base language-pack-ja $ sudo localctl set-locale LANG=ja_JP.UTF-8 $ localectl status (確認)
BIOS の時刻補正
PCのハードウェアクロックをUbuntuはUTC(協定世界時)で扱っているのに対して、Windows(日本語版)ではlocaltime(日本標準時)で扱っているために時差が生じる。これを補正する。
$ sudo timedatectl set-local-rtc true
Windows の影響による時刻補正
$ sudo hwclock --verbose --systohc --localtime
タイムゾーンの変更
$ timedatectl status (確認) $ sudo timedatectl set-timezone ‘Asia/Tokyo’ $ timedatectl status (確認)
時間サーバを NICT に変更
$ sudo sed -i 's/#NTP=/NTP=ntp.nict.jp/g' /etc/systemd/timesyncd.conf
NTFS
マウント
Linux 側から NTFS でフォーマットされたパーティションにマウントする場合,マウントタイプを “ntfs-3g” と明示する必要がある。
$ sudo emacs /etc/fstab UUID=[......] /home/[mount_point] ntfs-3g nosuid,nodev,nofail,noauto,x-gvfs-show,locale=ja_JP.UTF-8 0 0
但し,一般ユーザーの mount,umount はできないので,root 権限で行う必要がある。勿論,オプション指定により,ユーザーによる読み書きは可能である。
ntfsfix
NTFS でフォーマットされたデバイスが認識されず,エラーが表示されることがある。
The disk contains an unclean file system (0, 0).
Metadata kept in Windows cache, refused to mount.
Falling back to read-only mount because the NTFS partition is in an unsafe state. Please resume and shutdown Windows fully (no hibernation or fast restarting.)
Could not mount read-write, trying read-only
そういう場合には,ntfsfix を実行してみると解消する可能性が高い。例えば,
$ sudo ntfsfix /dev/nvme0n1p4 Mounting volume... The disk contains an unclean file system (0, 0). Metadata kept in Windows cache, refused to mount. FAILED Attempting to correct errors... Processing $MFT and $MFTMirr... Reading $MFT... OK Reading $MFTMirr... OK Comparing $MFTMirr to $MFT... OK Processing of $MFT and $MFTMirr completed successfully. Setting required flags on partition... OK Going to empty the journal ($LogFile)... OK Checking the alternate boot sector... OK NTFS volume version is 3.1. NTFS partition /dev/nvme0n1p5 was processed successfully.
のような内容が表示されれば,普通にマウントできる状態になる。
NVIDIA
各種コマンド
既にNVIDIAドライバがインストールされている場合,以下のコマンドで確認する。
$ lsb_release -a (OSのバージョン) $ lspci | grep -i nvidia (GPUの種類) $ cat /proc/driver/nvidia/version (NVIDIAドライバのバージョン) $ sudo apt update && sudo apt install -y nvidia-cuda-toolkit $ nvcc -V (CUDAのバージョン) $ free -m (メモリの使用状況) $ nvidia-smi (ドライバの利用状況)
NVIDIAドライバのバージョンアップ手順
既にインストール済みのドライバを確認するツールをインストールする。
$ sudo apt update && sudo apt install -y ubuntu-drivers-common $ ubuntu-drivers devices (NVIDIAドライバの一覧)
ドライバパッケージ名は全て “nvidia-driver-[version_number]” の形式になっている。この一覧で,“recommended” とコメントが付いているものがインストール候補となる。
$ cat /proc/driver/nvidia/version (インストール済みドライバのヴァージョン確認) NVRM version: NVIDIA UNIX x86_64 Kernel Module [version_number] $ sudo apt update && sudo apt --purge remove nvidia-* (インストール済みNVIDIAドライバの全てを完全削除) $ ubuntu-drivers devices (NVIDIAドライバの一覧) nvidia-driver-[recommended_version] (推奨バージョンの確認) $ sudo reboot (ここで必ず再起動する) $ sudo apt update && sudo apt install nvidia-driver-[recommended_version] $ cat /proc/driver/nvidia/version (NVIDIAドライバのバージョン) $ nvidia-smi (ドライバの利用状況)
その他設定方法
$ sudo nvidia-settings
ツール
Locate
$ sudo apt update && sudo apt install locate $ sudo updatedb
Tweaks
$ sudo apt update && sudo apt install -y synaptic gnome-tweaks
Dconf エディター
$ sudo apt update && sudo apt install dconf-editor
GNOME Shell 拡張機能
インストール
① 次のインストール作業を行った後に,GNOME Shell Extensions のページ(https://extensions.gnome.org)にアクセスする。
$ sudo apt update && sudo apt install chrome-gnome-shell
② 「Extension Manager」をインストール。
$ sudo apt update && sudo apt install -y gnome-shell-extension-manager $ extension-manager
各種拡張機能
ここを参照のこと。
- インストール済み拡張機能 – GNOME Shell 拡張機能
- Frippery Move Clock
- Status Area Horizontal Spacing
- Workspace Indicator
- Bring Out Submenu Of Power Off Button
- Hide Lock item in System Menu
- Dash Animator
- Disable Workspace Switch Animation for GNOME 40+
- Ubuntu Dock
- Ubuntu AppIndicators
- Desktop Icons NG (DING)
Veracrypt
$ sudo add-apt-repository ppa:unit193/encryption $ sudo apt update && sudo apt install veracrypt
Baobab — ディスク使用量アナライザー
$ sudo apt update && sudo apt install baobab
ddrescue — ディスクのクローンコピー
$ sudo add-apt-repository universe $ sudo apt update && sudo apt install gddrescue
gparted — パーティション操作ツール
$ sudo apt update && sudo apt install gparted -y
Emacs
設定ファイル
設定ファイルは,~/.emacs.d/init.el とし,次により再読み込みする。
M-x load-file RET ~/.emacs.d/init.el
ネットワーク関係
ファイアウォール
$ sudo apt update && sudo apt install gufw
Gftp
$ sudo apt update && sudo apt -y install gftp gftp-common
プリインストールされた Firefox を削除する
① インストールされているパッケージリストを確認する。
$ apt list --installed | grep firefox $ snap list | grep firefox $ apt info firefox
② Firefox スナップを削除。
$ snap list | grep firefox (確認) $ sudo snap remove firefox (削除) $ snap list | grep firefox (確認)
Zoom
サイトからdebファイルをダウンロード。
$ sudo apt install ./Downloads/zoom_amd64.deb
Teams
ブラウザ版
https://teams.microsoft.com/ にアクセスする。
Teams for Linux client
Unofficial Microsoft Teams for Linux client の記載に従ってインストールする。
$ sudo mkdir -p /etc/apt/keyrings $ sudo wget -qO /etc/apt/keyrings/teams-for-linux.asc https://repo.teamsforlinux.de/teams-for-linux.asc $ echo "deb [signed-by=/etc/apt/keyrings/teams-for-linux.asc arch=$(dpkg --print-architecture)] https://repo.teamsforlinux.de/debian/ stable main" | sudo tee /etc/apt/sources.list.d/teams-for-linux-packages.list $ sudo apt update && sudo apt install teams-for-linux $ teams-for-linux
VPN
リポジトリ設定によるインストール
Globalprotect-Openconnect をインストールする。GUI で接続する。(有料サービス)
$ sudo add-apt-repository ppa:yuezk/globalprotect-openconnect $ sudo apt update && sudo apt install globalprotect-openconnect
アンインストールする場合。
$ sudo apt remove --purge globalprotect-openconnect
パッケージによるインストール
MGU-VPNよりdebファイルをダウンロードし,次の手順に従う。
$ tar –xvf PanGPLinux-6.1.2.tgz $ sudo dpkg -i GlobalProtect_deb-6.1.2.0-82.deb $ globalprotect connect --portal mguvpn.meijigakuin.ac.jp (接続) $ globalprotect disconnect (終了) $ globalprotect show --status (接続状態確認) $ globalprotect remove-user (接続情報変更)
パッケージのアンインストール
$ sudo dpkg -r globalprotect
ネットワークツール
$ sudo apt update && sudo apt install net-tools wireless-tools $ iwconfig $ ifconfig
文書関係
IME オンオフ切り替え
$ sudo apt install mozc-utils-gui
Gedit プラグイン
$ sudo apt update && sudo apt -y install gedit-plugins
Atril
$ sudo apt update && sudo apt install atril
文書閲覧の際に recently-used.xbel に関するエラーが出ることがある。その場合の対処は次の通り。
$ cd ~/.local/share $ sudo chattr -i recently-used.xbel $ sudo chown user:user /home/user/.local/share/recently-used.xbel
Evince
次の様なエラーが表示されることがある。
evince-previewer Couldn’t connect to accessibility bus: Failed to connect to socket /run/user/1000/at-spi/bus_1: 許可がありません
その場合の対処は次の通り。
$ sudo apt install --reinstall -o Dpkg::Options::="--force-confask,confnew,confmiss" evince
LibreOffice
リポジトリ
$ sudo add-apt-repository ppa:libreoffice/ppa $ sudo apt update && sudo apt upgrade $ sudo apt dist-upgrade $ sudo apt install -y libreoffice libreoffice-l10n-ja libreoffice-help-ja
パッケージ
公式サイトからdebパッケージをダウンロードしてインストールする。
$ sudo apt remove --purge libreoffice* $ sudo apt clean $ sudo apt autoremove $ tar -zxvf LibreOffice_25.2.5_Linux_x86-64_deb.tar.gz (LibreOfficeパッケージ) $ cd LibreOffice_25.2.5.2_Linux_x86-64_deb/DEBS/ $ sudo dpkg -i *.deb $ cd ../../ $ tar -zxvf LibreOffice_25.2.5_Linux_x86-64_deb_langpack_ja.tar.gz (日本語化パッケージ) $ cd LibreOffice_25.2.5.2_Linux_x86-64_deb_langpack_ja/DEBS/ $ sudo dpkg -i *.deb $ cd ../../ $ tar -zxvf LibreOffice_25.2.5_Linux_x86-64_deb_helppack_ja.tar.gz (日本語ヘルプパッケージ) $ cd LibreOffice_25.2.5.2_Linux_x86-64_deb_helppack_ja/DEBS/ $ sudo dpkg -i *.deb
TeX Live 関係
公式サイト TeX Users Group からインストーラーをダウンロードして,最新版(現時点では \(\TeX Live\) 2023)をインストールする。
これについては,独立したページに纏めてある。
pdftk
$ sudo apt update && sudo apt install pdftk
フォント
フォントディレクトリ
フォントはローカルでは ~/.fonts に,全体では /usr/local/share/fonts に置かれる。予め複数のフォントを纏めたディレクトリをシンボリックにリンクさせればよい。
$ sudo ln -s ~/.../Fonts/ /usr/local/share/fonts $ sudo fc-cache -fv (フォントキャッシュの再構成)
リスト
$ fc-list
不必要なアジアンフォントの削除
$ sudo apt remove "fonts-kacst*" "fonts-khmeros*" fonts-lklug-sinhala fonts-guru-extra "fonts-nanum*" fonts-tibetan-machine fonts-lao fonts-sil-padauk fonts-sil-abyssinica "fonts-tlwg-*" "fonts-lohit-*" fonts-beng-extra fonts-gargi fonts-gubbi fonts-gujr-extra fonts-kalapi "fonts-samyak*" fonts-navilu fonts-nakula fonts-orya-extra fonts-pagul fonts-sarai "fonts-telu*" "fonts-wqy*" "fonts-smc*" fonts-deva-extra fonts-sahadeva $ sudo fc-cache -fv
noto フォントを非表示にする
$ cd /usr/share/fonts/truetype/noto $ sudo tar -zcvf noto.tar.gz *.ttf $ sudo rm *.ttf $ sudo fc-cache -fv
Takao フォント
$ sudo apt update && sudo apt install 'fonts-takao-*' $ sudo fc-cache -fv $ fc-match TakaoGothic TakaoGothic.ttf: "Takaoゴシック" "Regular"
IPA フォント
$ sudo apt install fonts-ipafont fonts-ipaexfont $ sudo fc-cache -fv $ fc-match IPAGothic ipag.ttf: "IPAゴシック" "Regular"
Arial フォント — MS Windows の標準的英文フォント
$ sudo apt install ttf-mscorefonts-installer $ sudo fc-cache -fv $ fc-match Arial Arial.ttf: "Arial" "Regular"
白源 (HackGen) フォント
GitHubからビルド済みのttfフォントHackGen_NF_v2.9.0.zipをリリースページからダウンロード。fonts ディレクトリに配置した後,次を実行する。
$ sudo fc-cache -fv $ fc-list | grep Hack (確認)
音声関係
Audacity
$ sudo apt update && sudo apt install -y audacity libcanberra-gtk-module libcanberra-gtk3-module
Audacious
$ sudo apt update && sudo apt install audacious fluid-soundfont-gm fluid-soundfont-gs
Asunder CD Ripper
$ sudo apt update && sudo apt install -y asunder
LDAC コーデック
基本的なインストール
ここを参照のこと。
$ sudo apt update && sudo apt install wireplumber
$ systemctl --user --now enable wireplumber.service
ALSA plug-in:
$ sudo apt install pipewire-audio-client-libraries
$ sudo cp /usr/share/doc/pipewire/examples/alsa.conf.d/99-pipewire-default.conf /etc/alsa/conf.d/
Install the codecs and remove Bluetooth from PulseAudio, so it would be handled directly by PipeWire:
$ sudo apt install libldacbt-{abr,enc}2 libspa-0.2-bluetooth pulseaudio-module-bluetooth-
PPA:
$ sudo add-apt-repository ppa:aglasgall/pipewire-extra-bt-codecs
$ sudo apt update
Reboot and check if it works by running:
$ LANG=C pactl info | grep '^Server Name'
再インストール
これを試してみる。
Timidity++
ここを参照のこと。
$ sudo apt update && sudo apt install timidity timidity-interfaces-extra $ sudo apt update && sudo apt install freepats fluid-soundfont-gm fluid-soundfont-gs (音源パッケージ) $ timidity -iat (トレース画面で起動)
サウンドフォントについては,/etc/timidity/timidity.cfg で設定する。
Whisper
ここを参照のこと。
$ sudo apt update && sudo apt install python3-pip $ pip install git+https://github.com/openai/whisper.git $ pip list $ whisper test.mp3 --language Japanese --model medium
SoX
WAVファイルを結合するツール。
$ sudo apt update $ sudo apt install sox libsox-fmt-all $ sox file1.wav file2.wav file3.wav output.wav
WAVを動画ファイル(MP4)に変換
$ ffmpeg -loop 1 -i image.png -i input.wav -c:v libx264 -tune stillimage -c:a aac -b:a 192k -pix_fmt yuv420p -shortest output.mp4
ここで,image.pngとしてフルHD(1080p)の単色スクリーンを準備する場合には,次を実行する。
$ convert -size **1920x1080** xc:[color] output.png
画像関係
WebP
$ sudo apt update && sudo apt install webp
サムネイル画像表示
$ sudo apt update && sudo apt install -y ffmpeg ffmpegthumbnailer
Imagemagick
$ sudo apt update && sudo apt install -y imagemagick imagemagick-doc
メモリ上限値を引き上げる。
$ sudo emacs /etc/ImageMagick-6/policy.xml 次の“value”の値を適宜変更する。 <policy domain="resource" name="memory" value="2GiB"/>
Gimp
$ sudo apt update && sudo apt install -y gimp
MComix
$ sudo apt update && sudo apt -y install mcomix
動画関係
GStreamer
$ sudo apt update && sudo apt install libgstreamer1.0-0 gstreamer1.0-tools $ sudo apt update && sudo apt install gstreamer1.0-plugins-base gstreamer1.0-plugins-good
VLC
インストール
$ sudo apt update && sudo apt install -y vlc ubuntu-restricted-extras
midi 再生のためのプラグイン
$ sudo apt update && sudo apt -y install vlc-plugin-fluidsynth
DVD の再生
$ sudo apt update && sudo apt install -y libdvd-pkg $ sudo dpkg-reconfigure libdvd-pkg
yt-dlp
Snap Store 版
$ sudo snap install yt-dlp
そのままの状態では,マウントしたドライブに動画を直接ダウンロードしようとすると,次のエラーが出る。
[download] Unable to open file: [Errno 13] Permission denied:
このエラーは,Software センターの “permission” で “Read/write files on removable storage devices” をオンにしてやることにより解消する。
APTパッケージ版
$ sudo apt update && sudo apt install yt-dlp
あるいは,Ubuntu22.04用パッケージを纏めたサイトがある。
Adobe Flash Player Projector
本家よりダウンロード
$ ./flashplayer [flash_file].swf
Avidemux
$ sudo apt update && sudo apt install libfuse2 $ sudo add-apt-repository ppa:xtradeb/apps $ sudo apt update && sudo sudo apt install avidemux-qt
アンインストール
$ sudo add-apt-repository --remove ppa:ubuntuhandbook1/avidemux $ sudo apt remove --purge avidemux-qt
ハード関係
Bluetooth
$ sudo apt install bluetooth bluez $ sudo apt install pulseaudio-module-bluetooth $ sudo reboot $ sudo bluetoothctl [NEW] Controller xx:xx:xx:xx:xx:xx test01 [default] [bluetooth]# list Controller xx:xx:xx:xx:xx:xx test01 [default] [bluetooth]# scan on [bluetooth]# scan off [bluetooth]# pair [MAC_adress] [bluetooth]# paired-devices [bluetooth]# info [MAC_adress] [bluetooth]# trust [MAC_adress] [bluetooth]# connect [MAC_adress]
Grub
Grub2に関する概要。
インストール
$ sudo grub-install /dev/sda
ブートメニュー非表示
ここを参照。
$ sudo emacs /etc/default/grub (GRUB_DISABLE_OS_PROBER="true" の一行を追加) $ sudo update-grub
Grub Customizer
$ sudo add-apt-repository ppa:danielrichter2007/grub-customizer -y $ sudo apt update && sudo apt install -y grub-customizer
エラー
次の様なエラーが出る場合。
$ sudo grub-install /dev/sda Installing for x86_64-efi platform. grub-install: エラー: cannot find EFI directory.
一般的な修復方法
ディスクユーティリティーで,EFIパーティション(/dev/sda1)の「マウントポイント」が /mnt/boot/efi になっていることを確認した上で,マウントし,改めて上記を実行。
Super Grub2 Disk
Super Grub2 Disk を作成して起動し,Ubuntu22.04 を選択し起動させてから,Grub の再インストールをする。
Boot Repair Disk
Boot Repair Disk を作成して起動し,対話的にGrubを修復・再インストールする。
ディスクの順序
領域テーブル項目がディスクの順序と一致しなくなった場合。
$ sudo -i # fdisk -l # fdisk /dev/sda コマンド (m でヘルプ): x 上級者コマンド (m でヘルプ): f 上級者コマンド (m でヘルプ): r コマンド (m でヘルプ): p コマンド (m でヘルプ): w パーティションテーブルは変更されました! # reboot